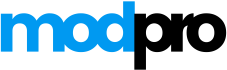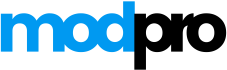Pada saat kita memasukan flashdisk pada PC atau laptop, terkadang ada saja permasalahan yang terjadi. Salah satu masalah tersebut adalah flashdisk mengalami Unallocated. Artinya kapasitas flashdisk “menghilang” sebagian dari yang seharusnya ada.
Anda bisa melihat Flashdisk mengalami unallocated ketika masuk ke bagian Computer Management. Tentunya hal ini sangat merugikan karena kita tidak bisa menyimpan data yang seharusnya bisa dilakukan. Untuk bisa mengatasi hal ini, berikut lengkapnya.

Penyebab Flashdisk Unallocated
Sebelumnya kita harus mengetahuinya lebih dulu tentang penyebab flashdisk mengalami unallocated. Biasanya hal ini terjadi karena kesalahan teknis maupun adanya sesuatu pada flashdisk tersebut. Beberapa penyebabnya adalah sebagai berikut:
- Terdapat file yang corrupt pada flashdisk sehingga partisinya terganggu
- Jumlah file yang terlalu banyak pada flash disk sehingga terjadi kerusakan pada bagian partisi
- Flashdisk sering dicabut tanpa melalui proses Eject atau Safely
- Terdapat file yang terkena virus komputer
- Flashdisk mengalami kerusakan fisik seperti pernah terjatuh dan sejenisnya
Cara Memperbaiki Flashdisk Unallocated
Setelah kita mengetahui penyebabnya, sekarang kita bahas bagaimana bisa memperbaikinya berikut ini. Download aplikasi terbaru di amazingindonesia.id
1. Menggunakan Command Prompt
Cara pertama adalah melalui program Command Prompt atau sering juga disebut CMD. Langkah-langkahnya sendiri bisa Anda lihat di bawah ini.
- Silakan masuk terlebih dahulu ke program CMD. Untuk cara cepatnya, silakan tekan CTRL + R secara bersamaan pada keyboard.
- Setelah muncul program Run, silakan ketik CMD dan tekanlah enter.
- Saat CMD muncul, Anda ketik saja “diskpart” tanpa menggunakan kutip.
- Nantinya, Anda akan melihat sebuah dialog CMD yang sebelumnya sebuah folder sekarang berubah menjadi DISKPART.
- Selanjutnya ketik “list disk” untuk dapat melihat posisi flashdisk. Pastikan flashdisk masuk tersambung pada PC atau laptop yang digunakan.
- Jika selesai, Anda tinggal klik enter dan akan terlihat daftar disk yang tersambung pada PC atau laptop. Pastikan Anda sudah tahu lokasi flashdisknya.
- Kemudian, ketik “select disk 1” ( sesuaikan dengan posisi flashdisk yang terdeteksi.
- Pada saat muncul kalimat “Disk 1 is now the selected disk”, maka Anda ketik saja “Clean”. Sekali lagi pastikan jangan sampai salah memilih disk. Sebab perintah ini untuk membersihkan disk.
- Setelah Anda melakukan clean, selanjutnya adalah ketik “create partition primary”. Tujuan dari perintah ini adalah membuat partisi baru pada flashdisk.
- Jika berhasil, maka ketik saja “Exit” sehingga Anda akan keluar dari diskpart.
Apabila metode tadi berhasil, maka flashdisk akan kembali seperti semula. Akan tetapi risikonya semua data sebelumnya akan menghilang.
2. Menggunakan Aplikasi Partition Recovery
Cara selanjutnya adalah menggunakan aplikasi khusus yang bernama Partition Recovery. Meskipun tujuan utama aplikasi ini untuk mengembalikan partisi pada disk, namun bisa juga dipakai untuk memperbaiki flashdisk yang unallocated. Caranya sendiri bisa Anda simak di bawah ini:
- Silakan download dulu aplikasi Partition Recovery pada berbagai situs.
- Setelah Anda mendownload dan menginstalnya, langsung buka aplikasinya.
- Pilih salah satu cara recovery sesuai dengan keinginan (Biasanya untuk versi gratis hanya memiliki fitur terbatas).
- Pastikan flashdisk sudah tersambung pada PC atau laptop
- Setelah itu, pilih flashdisk yang unallocated.
- Selanjutnya pilih recovery mode dan klik OK.
- Setelah itu, pilihlah tipe recovery apakah ingin versi penuh atau ingin yang versi cepat. Tentunya perbedaan yang paling terlihat adalah dari sisi kecepatannya dan data-data yang akan mengalami recovery.
- Jika Anda sudah menentukannya, silakan klik next.
- Selanjutnya, proses pemindaian akan dilakukan, silakan Anda tunggu prosesnya hingga selesai.
- Jika berhasil, maka flashdisk bisa kembali seperti semula.
Tidak jauh berbeda dengan poin sebelumnya, hanya saja pada poin ini kia tidak perlu pusing dengan menggunakan Command Prompt yang memang belum terbiasa.
3. Menggunakan Disk Manager
Cara selanjutnya adalah menggunakan Disk Manager. Selain digunakan untuk melihat hingga melakukan partisisi pada harddisk hingga flashdisk, Disk Manager juga bisa digunakan untuk memperbaiki flashdisk unallocated. Untuk caranya sendiri bisa Anda simak di bawah ini:
- Hubungkan flashdisk pada PC atau laptop.
- Setelah itu, silakan tekan tombol Windows + R pada keyboard.
- Nantinya akan muncul program Run dan Anda tinggal masukan perintah “diskmgmt.msc” tanpa menggunakan tanda kutip.
- Selanjutnya Anda klik OK dan tunggu hingga prosesnya selesai.
- Setelah halaman Disk manager sudah muncul, Anda tinggal cari flashdisk yang tadi sudah dimasukan dan lihat pada kolom status.
- Apabila statusnya Unallocated, maka pilihlah format.
- Setelah itu, akan muncul kotak yang isinya adalah melakukan format. Silakan Anda pilih FAT32 pada bagian file system.
- Kemudian, silakan centang “Perform a Quick format” dan pilih OK.
- Jika berhasil, maka memori pada flashdisk akan kembali sepert semula. Namun, semua data sebelumnya akan dihapus seluruhnya.
Itulah beberapa poin tentang cara memperbaiki flashdisk unallocated dengan mudah. Semoga artikel ini dapat memberikan banyak manfaat untuk Anda semua. Download aplikasi di www.royalriders.id